
ご安全に!コネギです。ワードプレスの始め方をやっていきます。無料ブログと有料ブログをどちらも使ったことがありますが、無料ブログもめちゃくちゃ使いやすいです。
ですが、副業でWeb制作、アフィリエイトがしたいという方は有料ブログを使った方がいいです。無料だと広告を貼れないとかデザインや機能のカスタマイズが出来ないとかありますから。
そこで今回は月1000円くらいで始められるConoHa WINGを紹介します。年間1万くらいなので初期投資はあまりかからずに副業を始められます。
実際の画面を映しながら出来るだけわかりやすく解説していきます。躓いたポイントなども一緒に紹介します。
・ConoHa WINGおすすめの申し込みパック
・ワードプレスの始め方 ConoHa WINGに申し込む
・ConoHa WING最低限の初期設定
・ワードプレスでブログを書く
ConoHa WINGおすすめ申し込みパック
おすすめのパックとして、「WINGパック」「12ヶ月」「ベーシック」がおすすめです。というか初期設定でこの3つになっています。
アフィリエイトをやりたいという人なら絶対に3ヶ月だと足りないと思いますので、12ヶ月以上あった方がいいと思います。
「ずっと続けるんだ!」と強い意志の方は36ヶ月でもいいと思います。

僕も12ヶ月で申し込んでます。
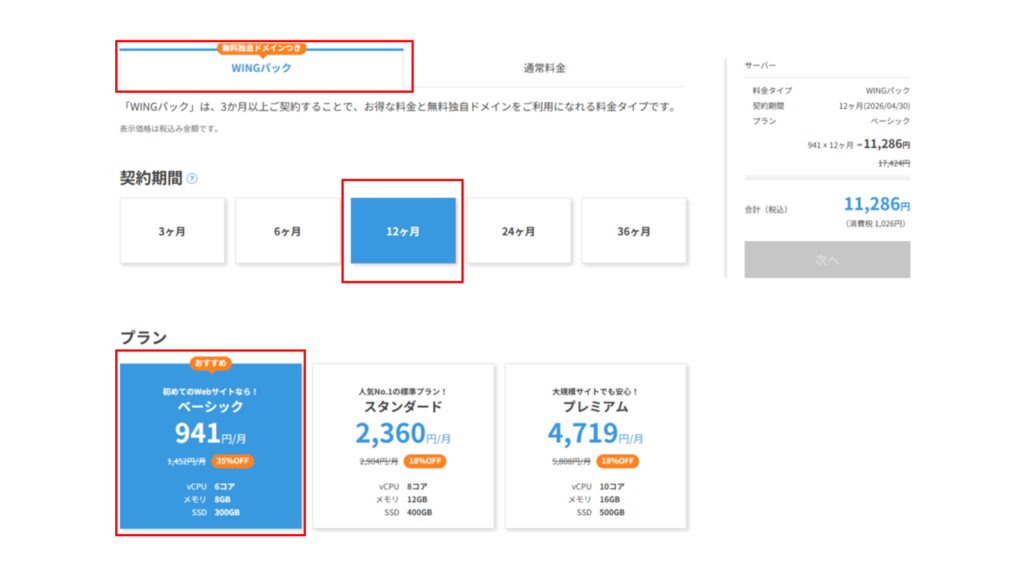
ワードプレスの始め方 ConoHaWINGの申し込み方法
WordPressソフトウェアを使う方法のブログには、レンタルサーバーが必要です。レンタルサーバーのほか、ドメインも必要です。
・レンタルサーバー
インターネット上にWebサイトやメールを公開するためのサーバーを、
個人や企業が契約して利用するサービス
・ドメイン
インターネット上の住所に当たる文字列
簡単に言うと、レンタルサーバー(ConoHa WING)に申し込んで、自分のドメイン(インターネット上の住所)を持とうってことです。
ここからはConoHaWINGの申し込み手順をやっていきます。
1.↓の画像をクリックすると申し込みページにアクセスします。

2.下のような画面になりますので、「今すぐ申し込む」をタップ。
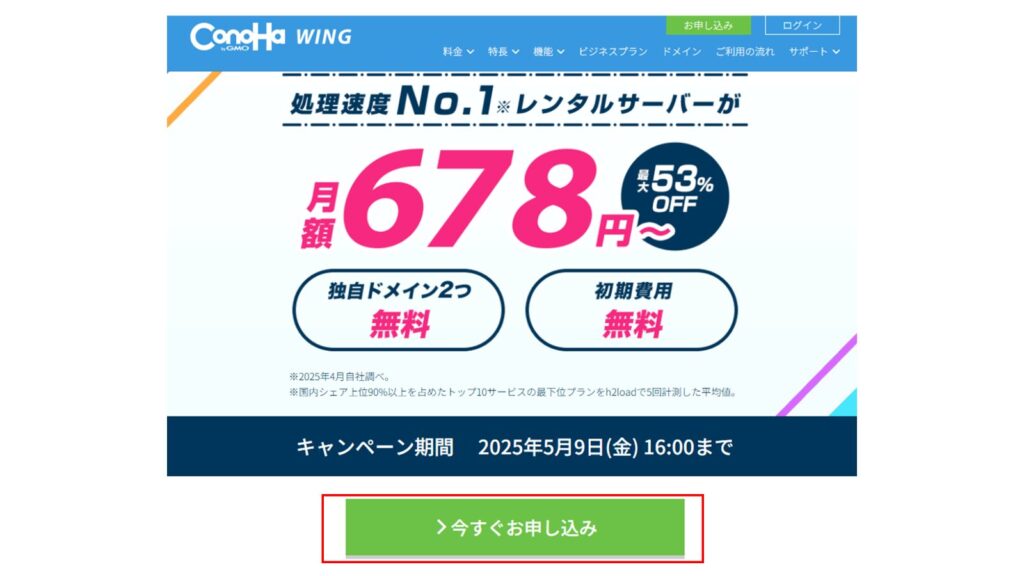
3.先程も書きましたが、「WINGパック」「12ヶ月」「ベーシック」を選択します。
契約期間については自分の思った通りにお願いします。
プランについてはWeb制作、アフィリエイトをやるのであればベーシックで充分です。
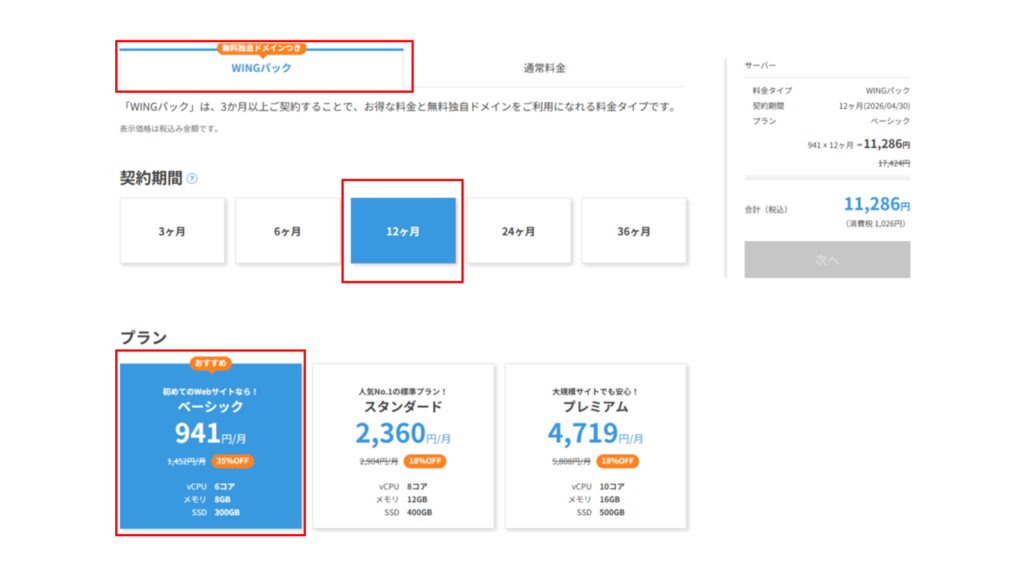
4.初期ドメイン、サーバー名はそのまま
初期ドメインは使用しないし、ここのサーバー名もなんでもいいぽいです。
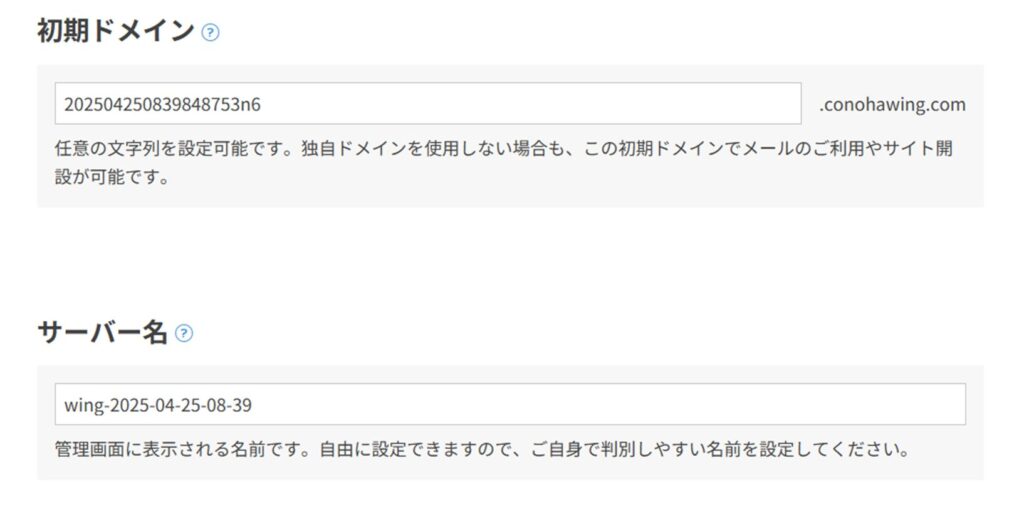
5.AIブログ生成ツールBlogCreatorを「利用しない」を選択。
正直これがどんなものなのかよくわかりません。AIに興味がある方は1ヶ月だけやってみて自分に合っていなければやめてもいいと思います。
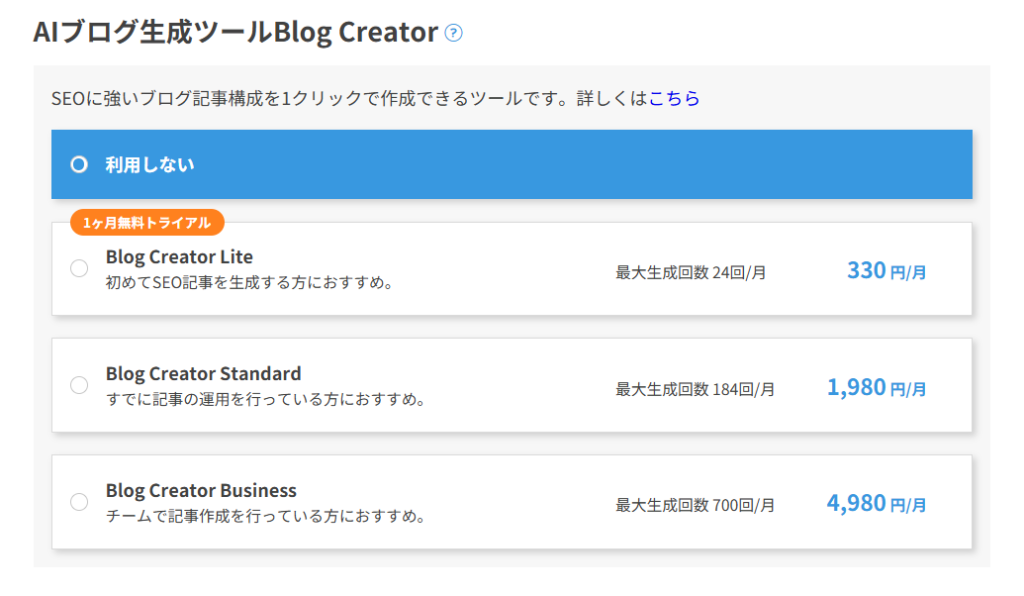
6.WordPressかんたんセットアップを「利用する」と「新規インストール」を選択。
かんたんセットアップがあるおかげで本当に簡単になりました。僕が登録した時、もう少しややこしかった記憶があるので便利になりました。
セットアップ方法もみんさん新規だと思いますので新規インストールでお願いします。
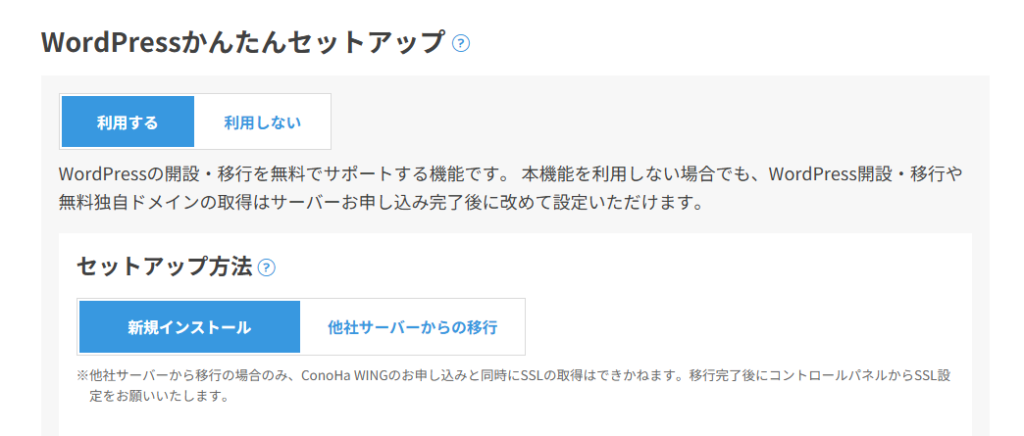
7.「独自ドメイン設定」を入力 後から変更できないので注意!真剣に考えようましょう。それと誰かと同じ名前だと使えないので被らない名前を入れてください。
8.「作成サイト名」を入力 後から変更可能
9.「ユーザー名」入力 ユーザー名は自分にしか見えない名前
10.「パスワード」入力 セキュリティ強化のため誕生日や名前などをいれない方がいい
ユーザー名とパスワードはログイン時に使用するので忘れないようにしてください。
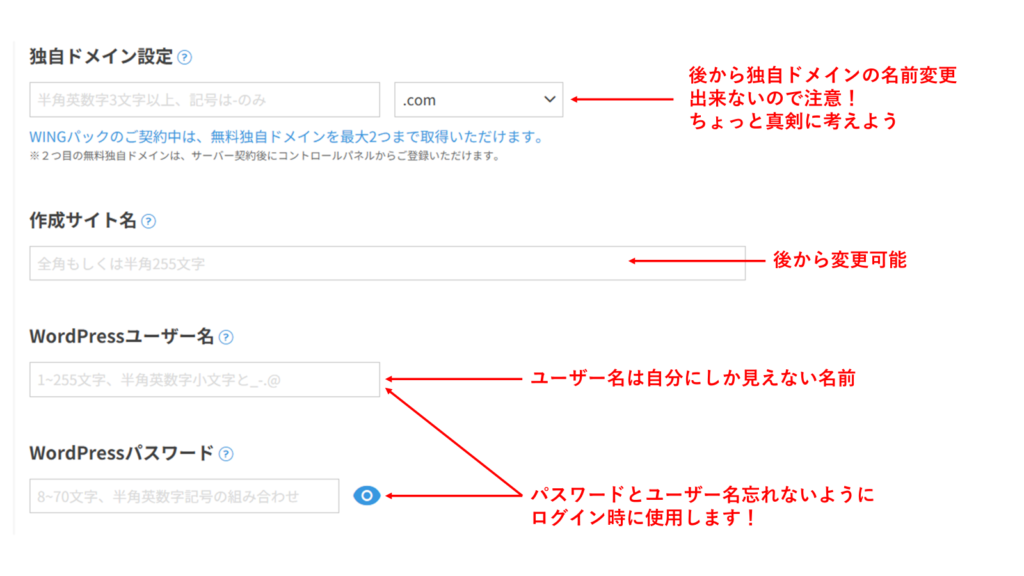
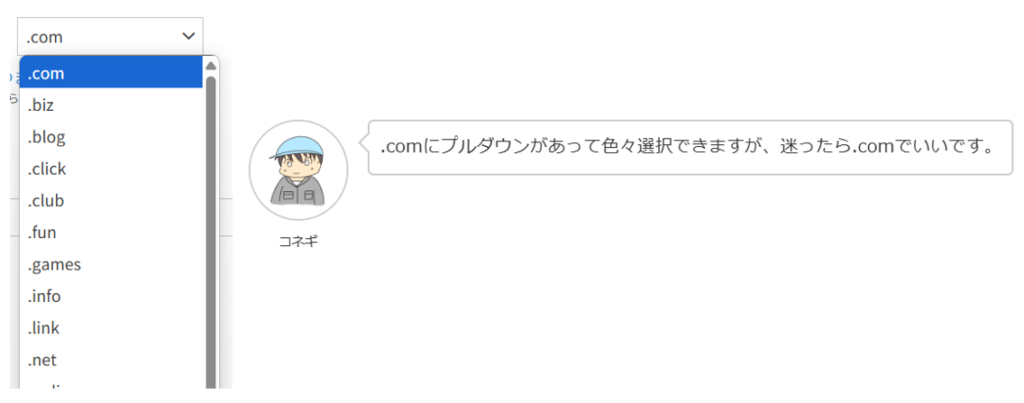
11.ワードプレステーマ「購入する」を選択。「cocoon」にチェック。
前はテーマ購入画面はなかったのでこれも新しい機能です。
無料のテーマ「cocoon」でいいと思います。というか他の使ったことないです。cocoonデザインも機能も全然気になりません。
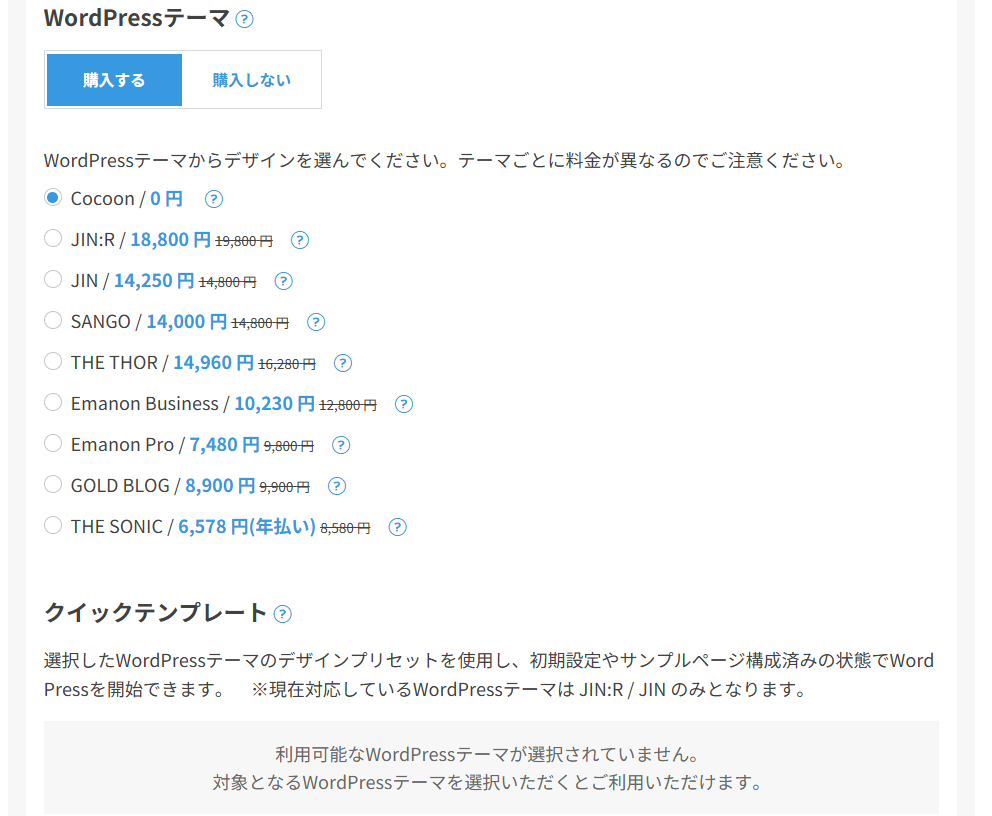
12.全部入力すると次へが青くなりますので問題なければ、「次へ」をタップ。
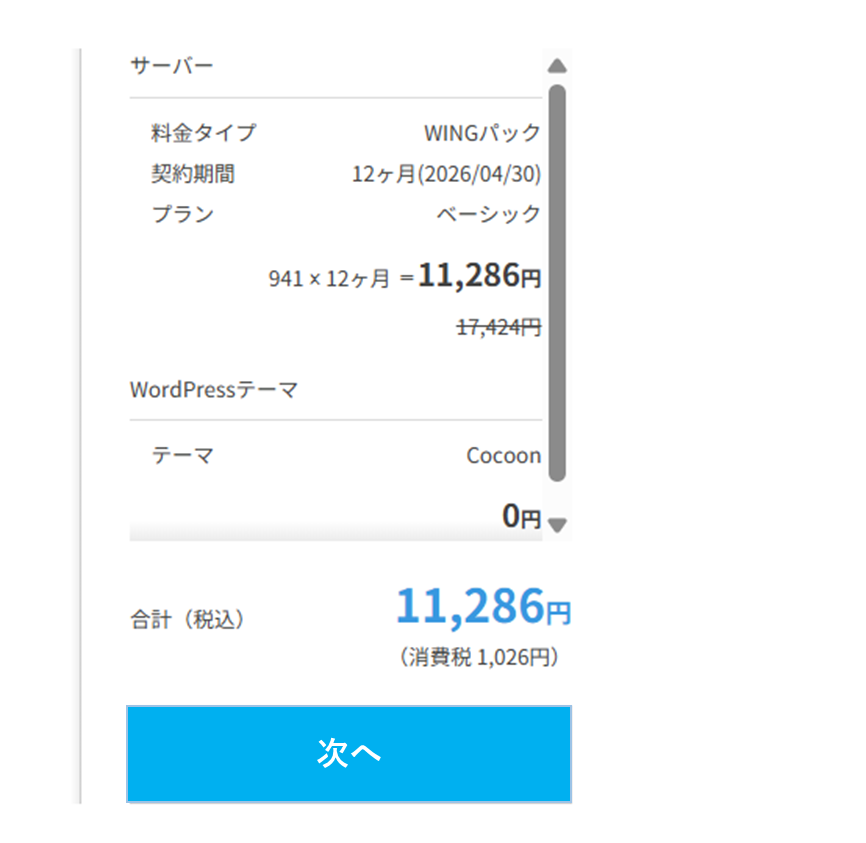
少し待つと、お客様情報入力画面になります。
13.お客様情報を入力します。入力後「次へ」をタップ。
個人・法人は個人だと思いますので、個人を選択してください。
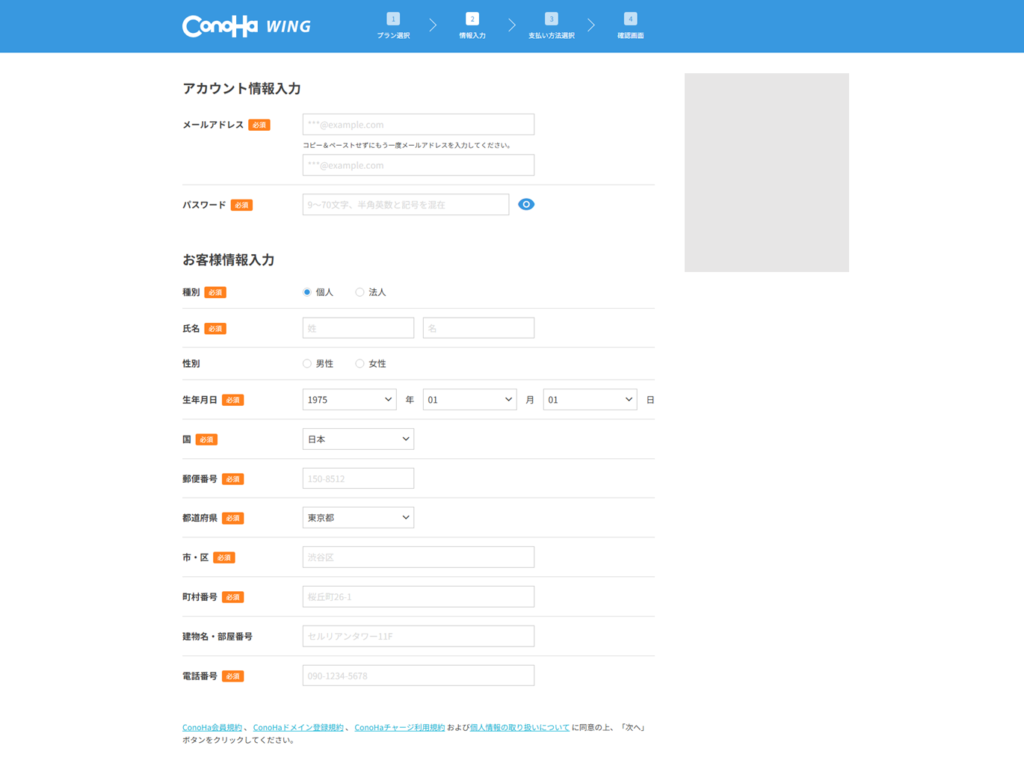
14.電話/SMS認証をします。電話番号入っていなければ入力し、どちらかをタップ。
SMS認証は、メッセージが送られてきます。電話認証は電話がかかってきて番号を言われます。
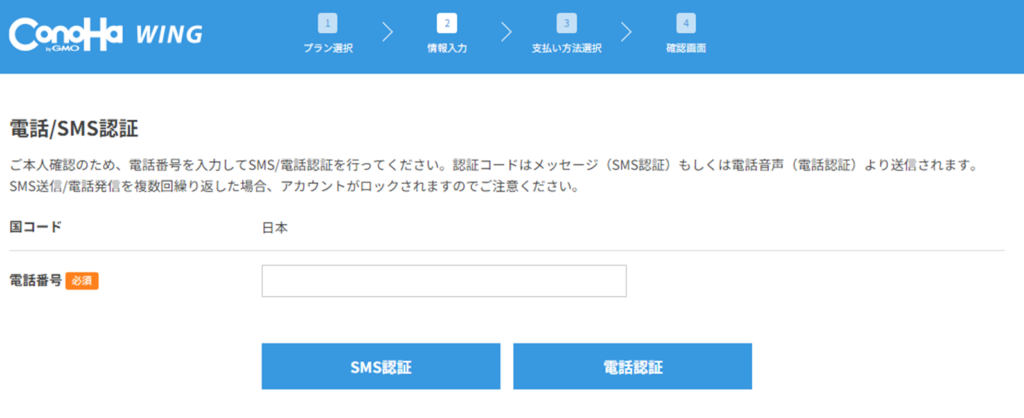
15.認証コードを入力し、「送信」をタップ。
SMSか電話で送られてきたコードを入れます。
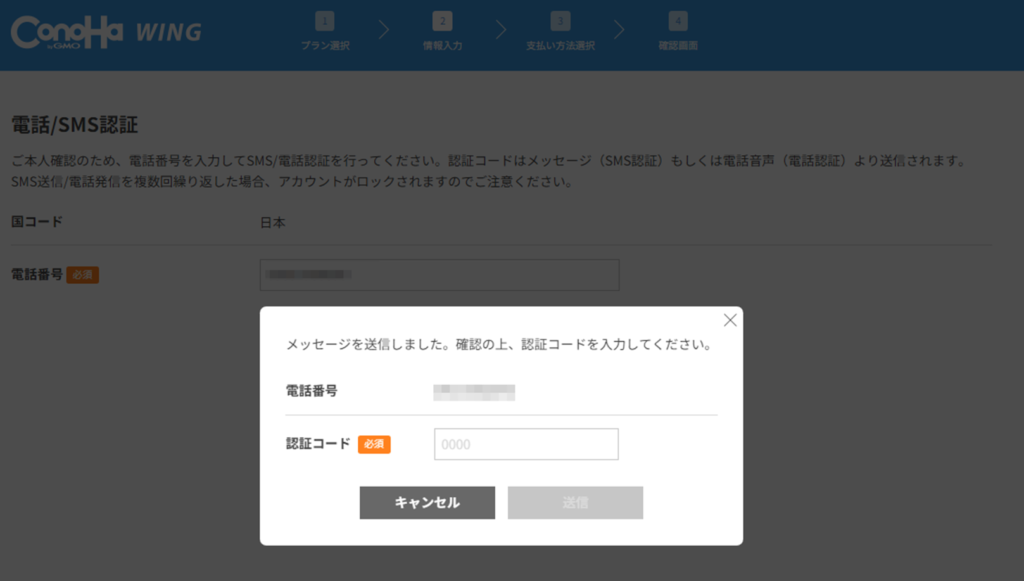
16.お支払い方法を入力。「次へ」をタップ。
支払いを忘れないためにクレジットカードがおすすめです。支払いを忘れるとサイトが表示されないこともあるので…。その他でやりたいよという人は払い忘れないようにしてください。
クーポンコードある方は登録してください。
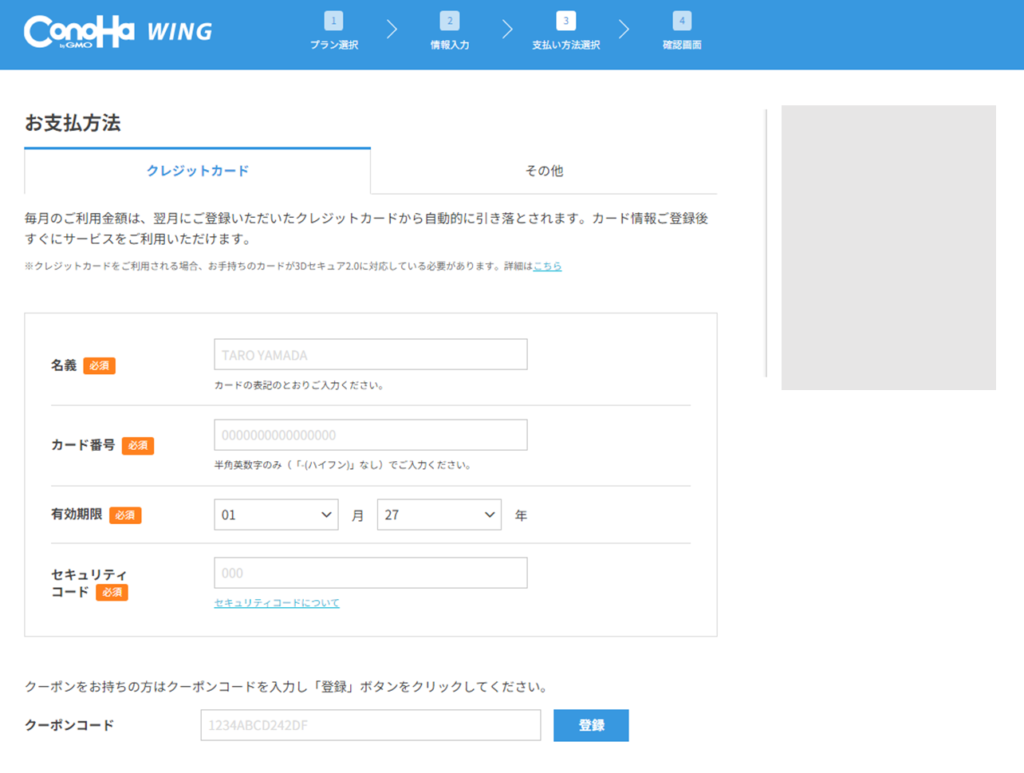
17.最後確認画面で問題がなければ、「お申し込み」をタップ。
お疲れ様でした!これで申込み完了です。
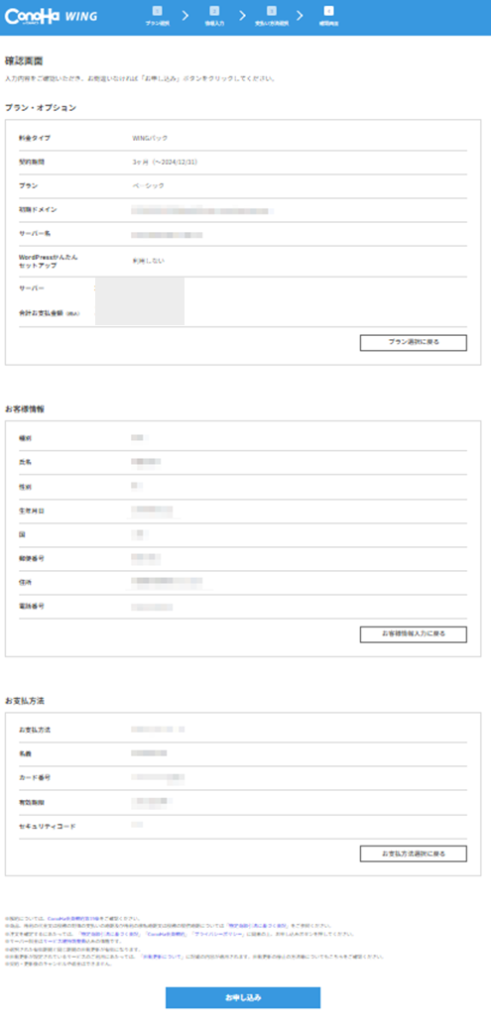
最後に「WordPressのインストールを受け付けました!」と出てくるはずです。サイトが表示されるまで少し時間がかかるので数分待ちましょう。
パソコンの画面でインストールが出来ました。と表示されればサイトが見れるようになります。なんだか前よりも簡単になってすぐ終わっちゃいましたね。
ConoHa WING最低限の初期設定 ワードプレスに独自SSLを設定する
次に独自SSLの設定なんですが、放置しておくと勝手にやってくれます。簡単に言うとセキュリティーの強化みたいなものです。
30分から1時間放置しているとhttpの後にsが入ります。何回か更新して入っているのを確認してください。
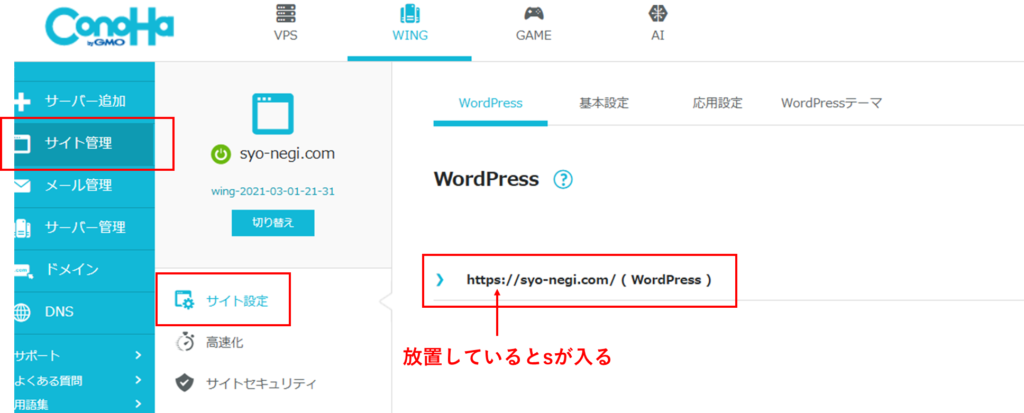
たまに何日経ってもsが入らないことがあるので、「切り替え」をタップ。独自ドメインと初期ドメインが表示されると思います。
初期ドメインにインストールされている可能性がありますので、面倒くさいですがもう一度やり直してもらうか2つ目のドメインを取得する必要があります。
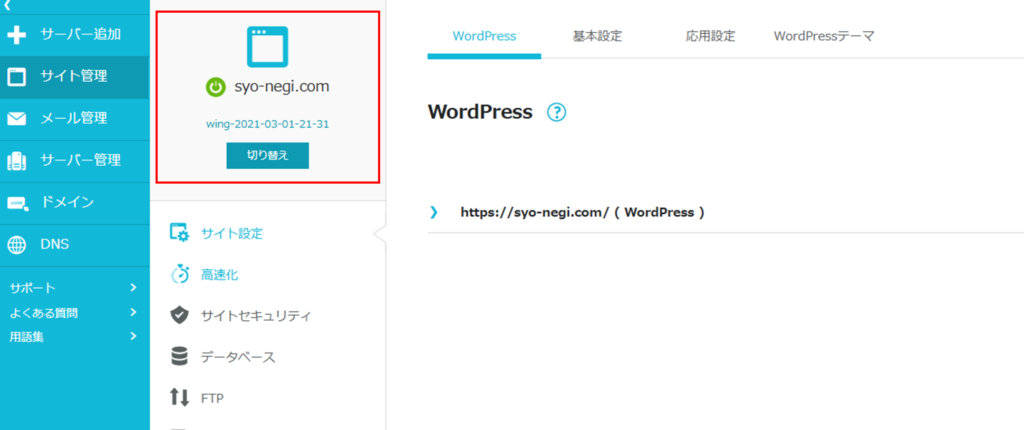
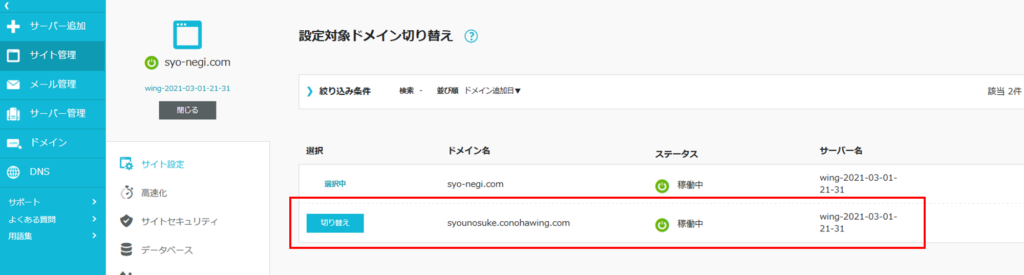
ワードプレスでブログを書く
SSL化も確認して、後はブログを書くだけです!もう書きたいものは決まっているでしょうか?
一つ注意として、ログインするときは下の赤枠でしか自分のブログにログインできません。
1.赤枠のURLからログイン画面へ
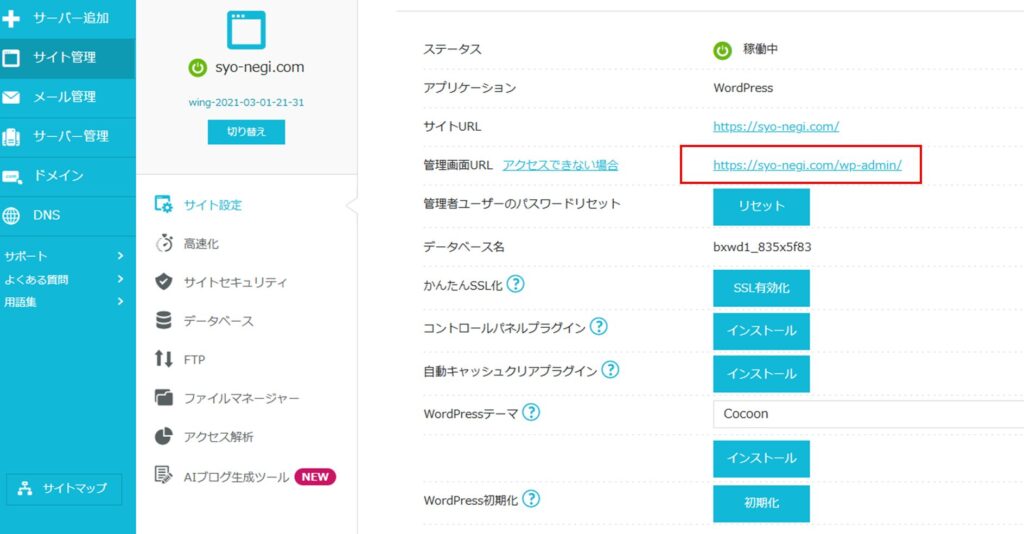
2.ログインIDとパスワードを入力します。ログインすると下の管理画面になります。
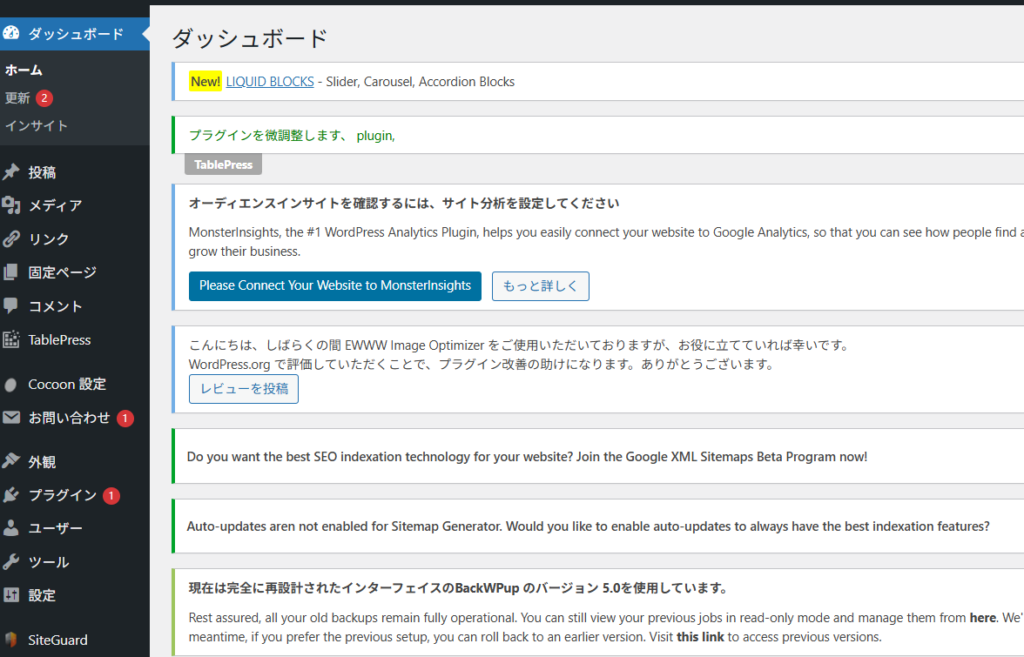
3.パーマリンクを設定。赤枠からパーマリンクの設定画面へ。
パーマリンクの設定をしておくと自分でURLを変更出来るのでSEO的に良いとされています。なので難しいことは考えずにとりあえずやっておきましょう。
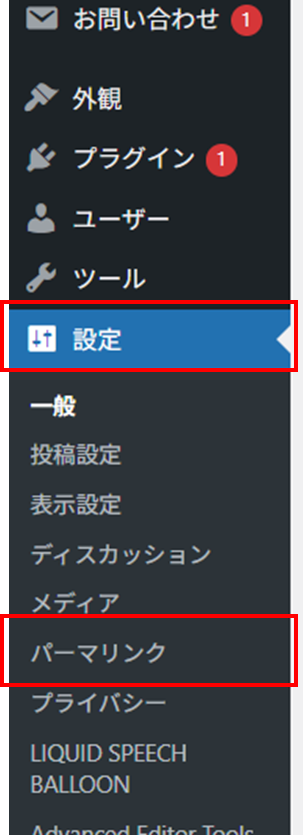
4.投稿名にチェックを入れ、「変更を保存」をタップ。
外観などやることはいっぱいありますが最初にやっておくべきことはこれでOKです。
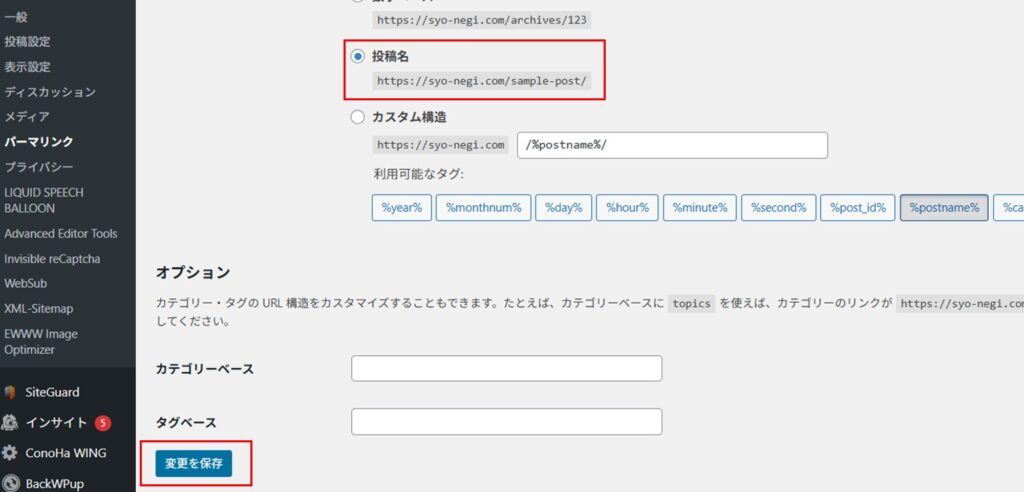
5.投稿をクリックし、投稿を追加をタップ。
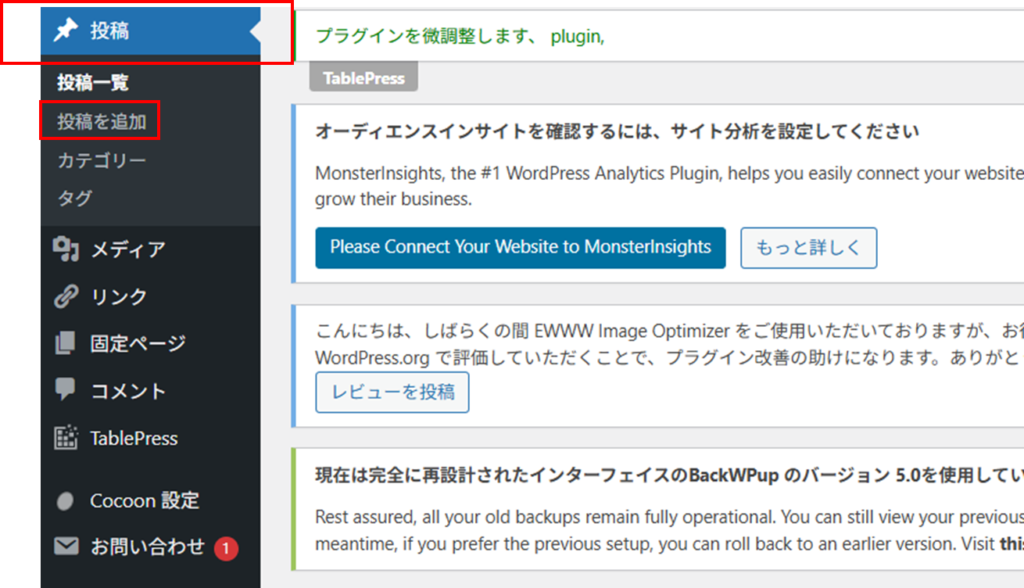
6.後は自由に書くだけです!
書きたいことを書くだけですが、わからないことだらけなので調べながらやりましょう。僕も、何度も挫折しています。
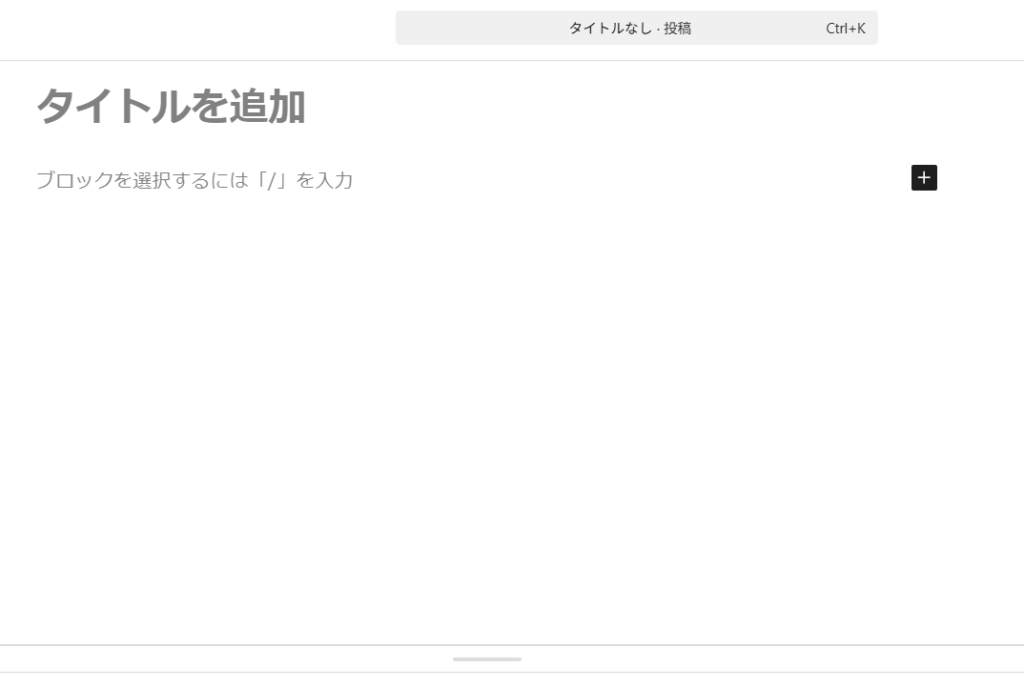

まだまだわからないことだらけなので一緒に頑張りましょう!
まとめ
お疲れ様でした!ConoHa WINGに申し込んでワードプレスでブログ始められたでしょうか?
出来るだけわかりやすく書いたつもりですが、出来なかった人は他の人の始め方ブログを見たりyoutubeで調べてみたりしてください。
このブログを見ているってことはブログを始めたいと思っているでしょうから。僕なんて4年前から始めていますが、ずっと放置してました。(笑)
僕も、まだまだわからないことだらけなのでみんさんと一緒に頑張っていきます!
ではでは楽しいブログライフを~。

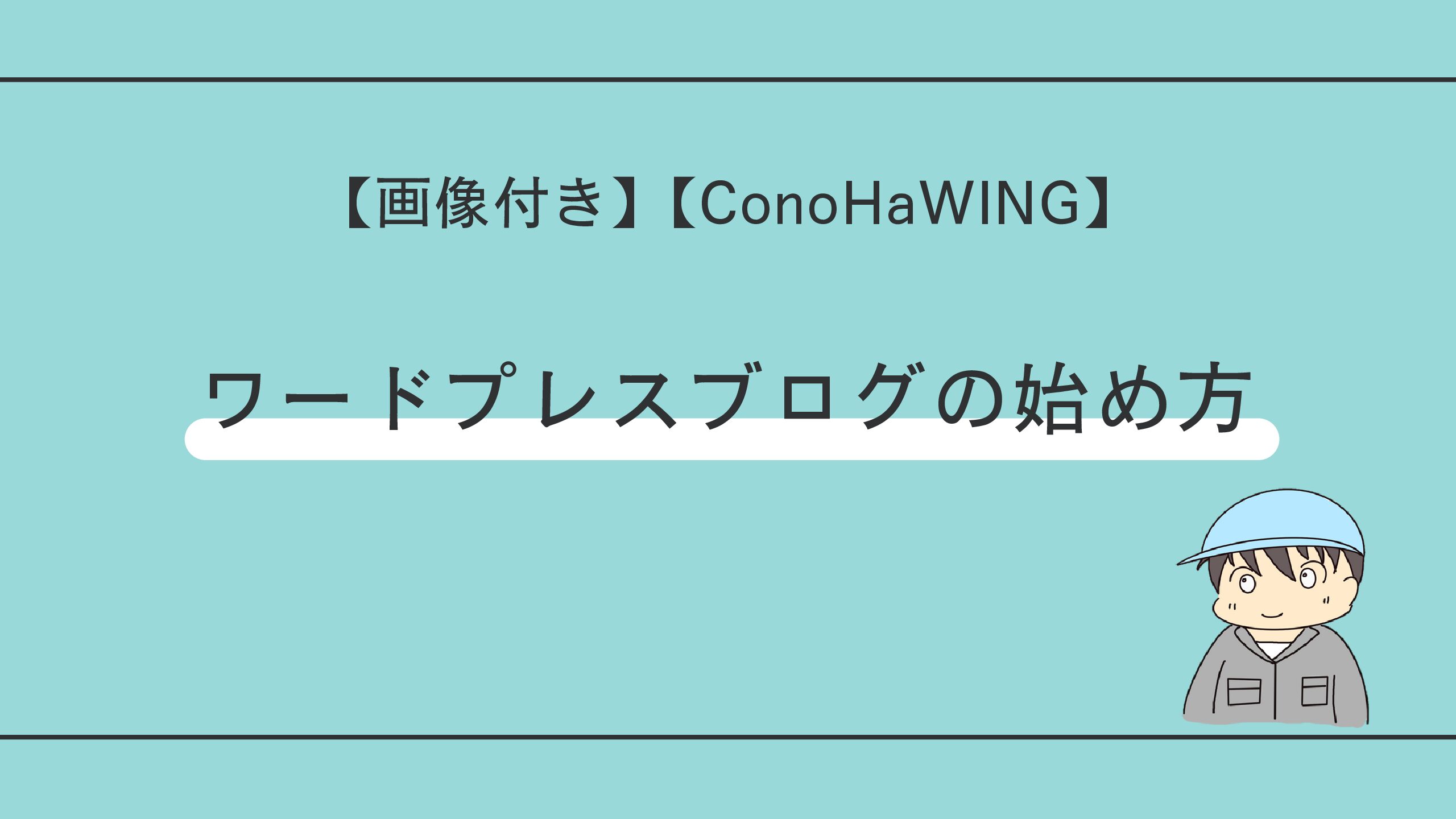


コメント